Mi a WordPress Toolkit?
A WordPress Toolkit egy WordPress menedzselő eszközkészlet. Könnyen használható eszközök vannak benne a következő feladatokra:
- Telepítés
- Beállítások
- Másolás (Staging célra is)
- Biztonság növelése
- Frissítések
- Elfelejtett adminisztrátori jelszó beállítása
- Közvetlen bejelentkezés a wp-admin felületre
- Több wordpress oldal kezelése egy helyen
A cPanelben található meg, és felváltja korábban használt "WordPress manager" eszközöket. (A WordPress managert már nem fejlesztik, a használata már nem javasolt.)
Létezik WordPress Toolkit (standard) verzióban és WordPress Toolkit Deluxe verzióban. A Deluxe verzióban több eszköz áll rendelkezésre. Nálunk az összes cPanel tárhelyen a Delux verzió áll rendelkezésre külön díj fizetése nélkül.
Az eszközök bemutatása
Magát a WordPress toolkitet a cPanel fiókodban, azon belül a Tartományok csoportban találod.
Ha már található telepített WordPress példány a tárhelyen, akkor a WordPress Toolkit automatikusan megkeresi és kilistázza őket. Ha még nincs, akkor a Telepítés gombbal tudod az első példányt feltelepíteni.
Vezérlőpult
Itt látod felsorolva azokat az oldalakat, amelyeket a WordPress toolkit felismert.
Bal oldalon látsz egy kis képernyőképet az adott oldalról, és alatta a Bejelentkezés (vagy Log in) gombbal be tudsz jelentkezni a WordPress oldal admin felületére. Egyes esetekben itt nem kell jelszót megadnod, de az is előfordulhat, hogy igen. Ha nem tudod az adminisztrátori jelszavad, akkkor a gomb melletti "Beállítás"-ra (Setup) kell kattintanod, és az admin felhasználóknak új jelszót tudsz beállítani.
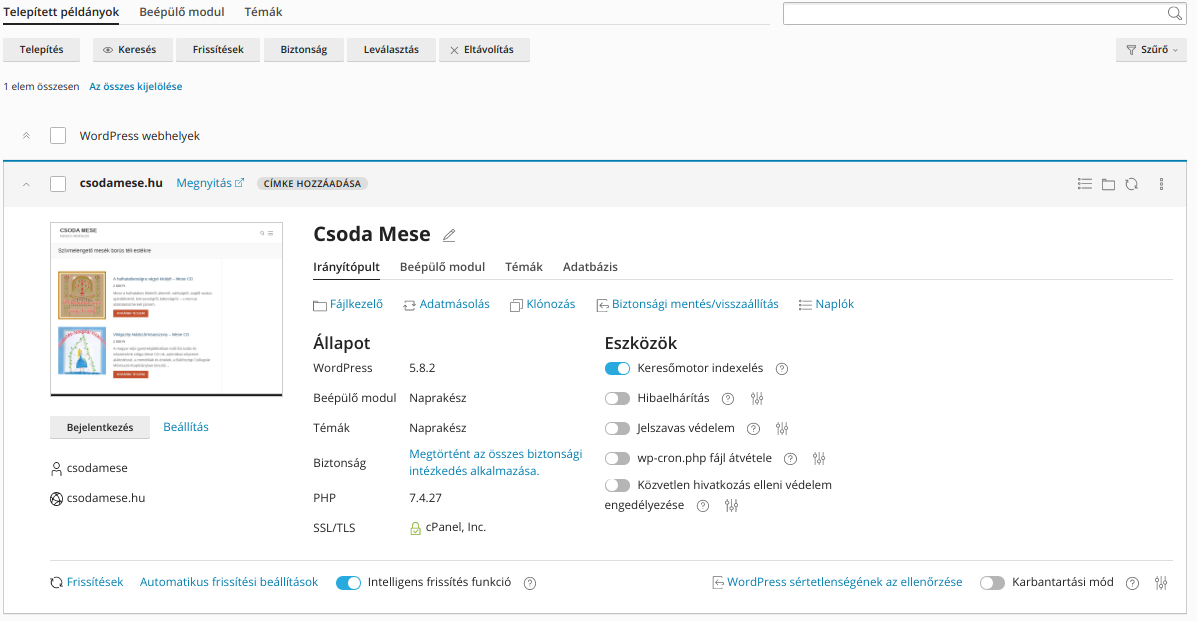
Alapvető kezelőeszközök
Ezek az eszközök néhány alapvető feladat elvégzésében segítenek.
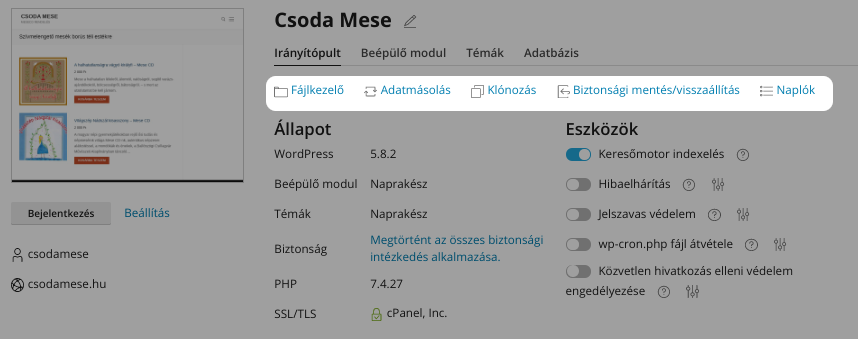
Lássuk egyesével:
- Fájlkezelő: Ez megnyitja a cPanel beépített fájlkezelőjében az adott WordPress telepítés mappáját, ill. a WordPress fájljait.
- Adatmásolás: Ezzel a gombbal egy WordPress oldal tartalmát át tudod másolni egy másik, már feltelepített WordPress oldalra. (A másik oldalnak is ugyanezen a tárhelyen kell lennie).
- Klónozás: Ezzel egy másolatot tudsz készíteni a teljes weboldalról. Ehhez nem kell előre telepített WordPress példány. Csak egy üres mappa kell hozzá, és elegendő szabad hely a tárhelyen belül. Ezt használhatod arra is, hogy pl. egyes frissítéseket egy másodpéldányon kipróbálsz, mielőtt még az éles oldalra telepítenéd.
- Biztonsági mentés / visszaállítás: a weboldalról biztonsági mentést tudsz csinálni. Ezt pl. akkor használd, ha a weboldalon nagyobb átalakításokat tervezel, és szeretnéd, ha kéznél lenne egy mentés az eredeti állapotról vész esetére. Fontos tudni, hogy ezek a biztonsági mentések is a tárhelyen belül tárolódnak, tehát számolnod kell a helyfoglalással. Az így készült mentéseket le is töltheted a saját gépedre. (Emellett mi is naponta készítünk egy biztonsági mentést a tárhelyed teljes tartalmáról, amit a cPanelen a JetBackup menüpontokban érsz el, ha szükséged van rá.
Beépülő modulok
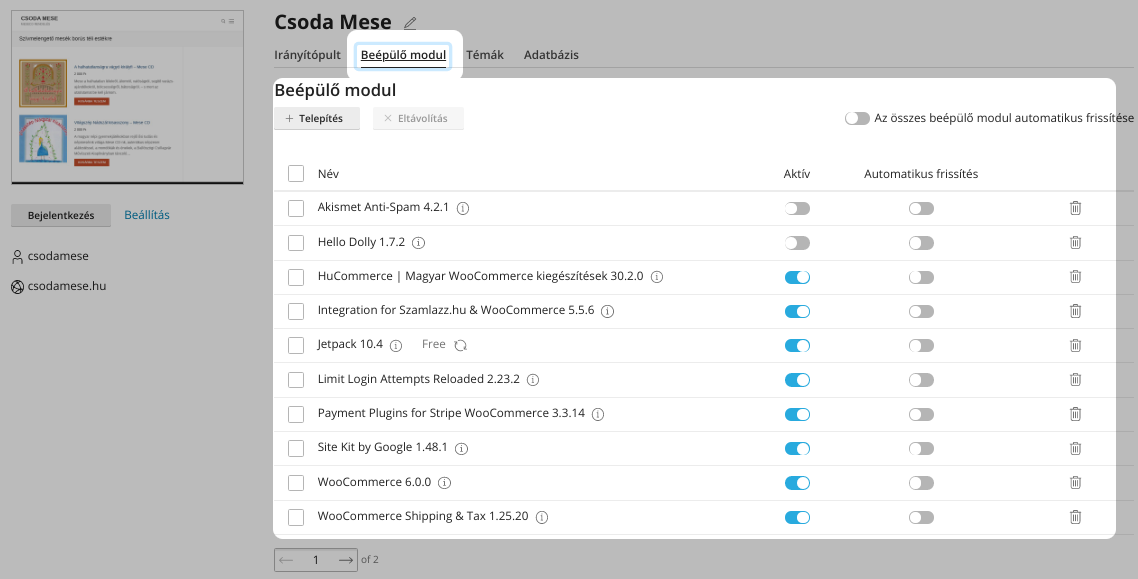
Itt látod a telepített beépülő modulokat. Mellette tudod állítani, hogy az adott modul be legyen-e kapcsolva, ill. hogy automatikusan legyenek-e telepíteve a modul frissítései. Telepíthetsz is új modulokat, és el is távolíthatod a telepített modulok közül, ami már nem kell.
Témák
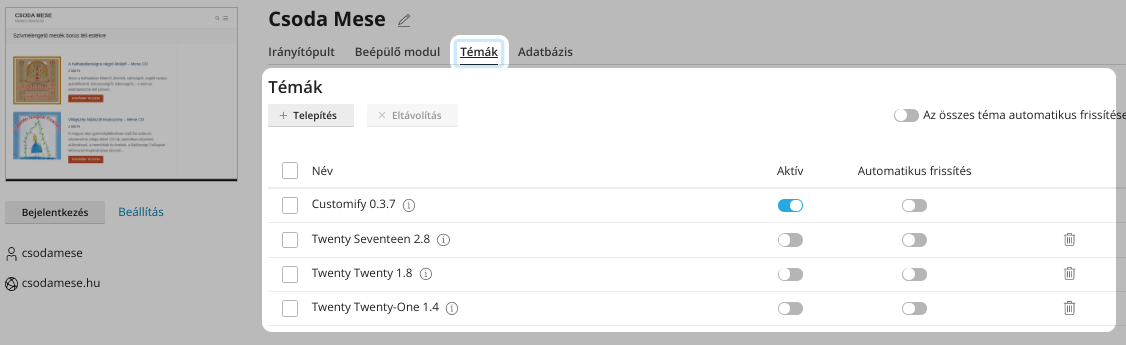
Hasonlóan a modulokhoz, itt a telepített témákat látod, és be tudod állítani, hogy melyik legyen aktív. Új témát is telepíthetsz, és törölheted a felesleges témákat.
Állapot és frissítések
Itt vannak a legfontosabb információk a WordPress weboldalad állapotáról.
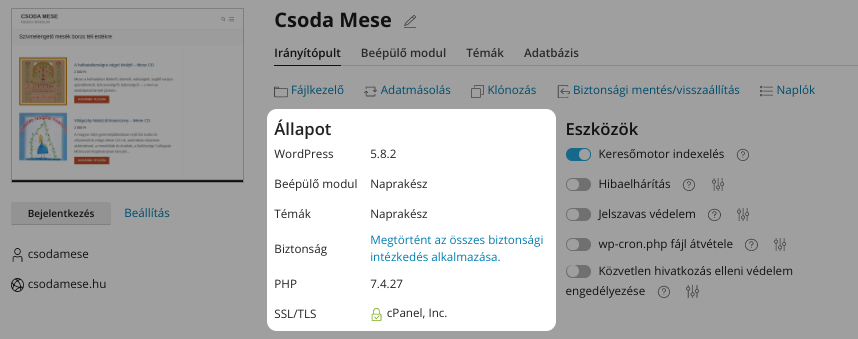
Itt látod, hogy mi a Wordpress fő verziója, és hogy van-e hozzá elérhető frissítés. (A minta képernyőképen az látszik, hogy jelenleg nincs telepítendő frissítés.)
Ugyanígy a beépülő modulokról, és a témákról is itt látszik, hogy van-e köztük olyan, amihez rendelkezésre áll frissítés.
Ha ezekhez lenne frissítés, akkor azt narancs színű háromszögben lévő felkiáltójel is jelezné.
Továbbá ezen a területen jelenik meg az is, ha a beállított PHP verzió elavult. Ha ezt látod, akkor azt nem itt, hanem a cPanelben a Select PHP version (vagy egyes tárhelyek esetén a MultiPHP manager) menüpontban tudod beállítani.
A biztonság címke mellett különböző szövegek fordulhatnak elő. Ezek közül súlyosabb eseteket egy piros körben lévő felkiáltójel is jelez.
Mikor láthatsz ilyet? Pl. akkor ha a WordPress alaprendszer, vagy valamelyik feltelepített modul vagy téma ismert biztonsági hiányosságot tartalmaz.
(Az ismert biztonsági hiányosság, vagy biztonsági rés, idegen szóval vulnerability azt jelenti hogy az adott szoftverben a kiadása óta felfedeztek olyan hibát, amit támadók rossz szándékkal ki tudnak használni. Ha pl. egy ilyen hiba kihasználásával el tudják érni, hogy adminisztrátori jogosultságot szerezzenek a weboldalon, akkor gyakorlatilag korlátlanul megtehetnek bármilyen káros dolgot. Ezt úgy is szokták mondani hogy valaki "feltörte" a weboldalt. Ilyenkor átírhatják a weboldal tartalmát, ellophatják az adatbázisban lévő ügyféllistát, spam leveleket küldhetnek a nevedben stb. Ebből is látszik, hogy az ilyen eseteket jobb megelőzni, ha csak lehet. Amikor egy ilyen hibát felfedeznek, akkor azt rendszerint a frissítéssel együtt nyilvánosságra is hozzák. Mivel ez az infromáció nyilvános, ezért minden olyan weboldal komoly veszélynek van kitéve, ahol az adott hiba ott van. Ennek az ellenszere a rendszeres frissítés: amint kijön egy olyan frissítés, ami valamilyen sebezhetőséget javít, célszerű haladéktalanul feltelepíteni.)
A WordPress toolkit által észlelt biztonsági hiányosságokról nem csak itt értesülhetsz, hanem e-mail-ben is figyelmeztet. Ezeknek a figyelmeztetéseknek az a célja, hogy minél előbb tudomást szerezz arról, hogy a weboldalad veszélynek van kitéve, és hogy minél előbb intézkedni tudj arról, hogy a frissítések telepítésével ezt a veszélyt elhárítsd. Vagyis segít neked a weboldaladat érintő veszélyeket elhárítani. Valójában ez a WordPress Toolkit egyik leghasznosabb szolgáltatása.
Biztonsági ellenőrzés
(Ez a fenti képernyőképen a "Megtörtént az összes biztonsági intézkedés alkalmazása." link helyén jelenhet meg, ha még nem lett alkalmazva minden biztonsági javaslat.)
itt két lap érhető el:
- WordPress biztonsági rései: itt egy listát látsz a Wordpress verziót érintő biztonsági résekről, alatta pedig a telepített modulok és témák ismert biztonsági réseit látod. Az is ott van, hogy melyik verziót érinti a sebezhetőség, és mely verzióban lett javítva. Természetesen itt közvetlenül elérhető a friss verzióra való frissítés is.
- Biztonsági intézkedések: ezek a biztonsági résektől független javaslatok, amelyek segítenek növelni a weboldal biztonságát. Célszerű ezeket is átnézni, és ha nincs valami konkrét ellenérv ellenük (mint pl. ha valamelyik modullal nem kompatibilis az adott beállítás), akkor alkalmazni őket.
További eszközök
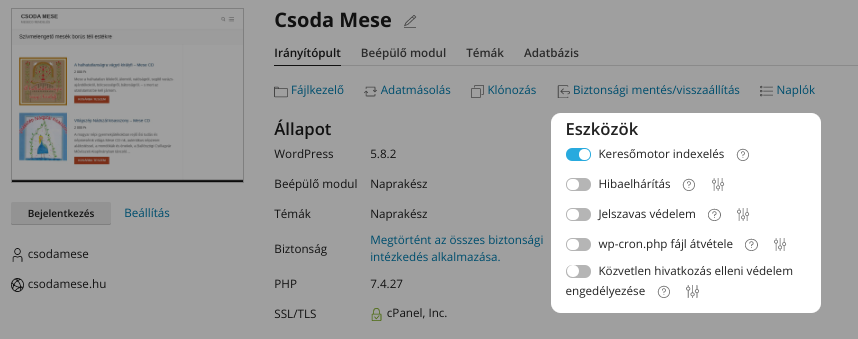
- Keresőmotor indexelés: Engedélyezi, vagy tiltja, hogy keresőmotorok indexeljék az oldalt. Pl. egy éles weboldalon ezt célszerű engedélyezni, de egy klón oldalon, amit beállítások tesztelésére használsz, ott inkább érdemes kikapcsolni.
- Hibaelhárítás (Debugging): ez egy fejlesztői eszköz, komplexebb fejlesztéseknél, hibakeresésnél hasznos, itt olvashatsz róla bővebben: https://wordpress.org/support/article/debugging-in-wordpress/
- Jelszavas védelem: az oldalt csak név és jelszó megadásával lehessen megnyitni. Általában fejlesztés közben célszerű használni, amig az oldal nem publikus.
- wp-cron.php fájl átvétele: az ütemezett feladatokat ne a weboldal megnyitása indítsa el, hanem a szerveren futó időzítő. Erről bővebben ebben a tudástár cikkünkben olvashatsz: wp-cron beállítása
- Közvetlen hivatkozás elleni védelem engedélyezése (hotlink protection): arra szolgál, hogy meggátolja, hogy más weboldalakon közvetlenül megjelenítsék ennek a WordPress oldalnak a képeit.
A WordPress sértetlenségének ellenőrzése
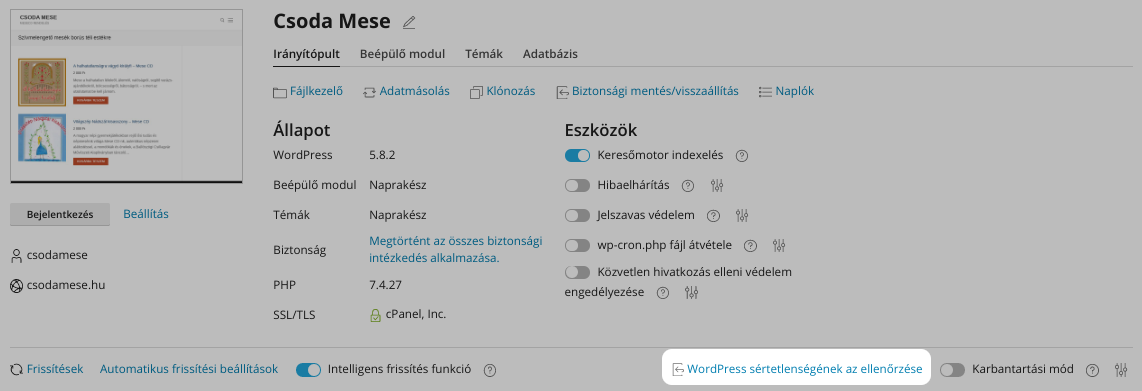
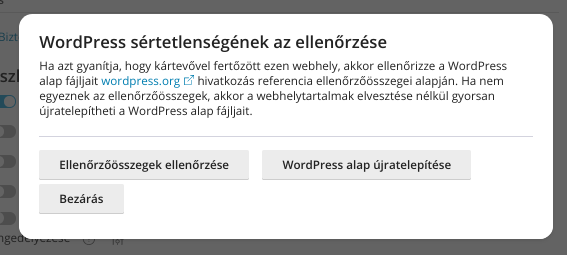
Végül egy hasznos eszköz arra az esetre, ha felmerül a gyanú, hogy a WordPress fájljai megsérültek, megváltoztak (pl. egy sikeres támadás során). Az ellenőrzőösszegek elelnőrzés azt jelenti, hogy az eszköz lekérdezi a wordpress.com-ról a telepített WordPress verzió adatait, és ezeket összehasonlítja a tárhelyn lévő fájlokkal. Ebből megállapítja, hogy van-e olyan fájl, ami megváltozott. Ha igen, akkor a legegyszerűbb és leggyorsabb javítás a WordPress újratelepítése. Ez nem törli a tartalmat, egyszerűen csak a WordPress fájljait állítja vissza az eredeti állapotra. Ha pedig az eredeti állapot egy elavult változat volt, akkor természetesen célszerű rögtön a frissítéseket is telepíteni.



