Mi a PHP X-Ray célja?
A PHP X-Ray egy kiváló szoftvereszköz, amelyet arra terveztek, hogy segítse a WordPress és más PHP alapú weboldalak teljesítményproblémáinak feltárásában.
A segítségével feltérképezhetjük, mely bővítmények, adatbázis lekérdezések, funkciók vagy külső webes kérések okozhatnak lassulást vagy felesleges terhelést weboldalunkon. Ez az eszköz nem csak a tapasztalt fejlesztőknek nyújthat segítséget, hanem a kezdőknek is hasznos lehet, különösen akkor, amikor az elterjedt WordPress bővítmény-túlterhelési problémákat kell azonosítani. A rendszer egyértelműen azonosítja például azokat a WordPress modulokat, amelyek felesleges terhelést okoznak az oldalunkon, így csak ezekre kell összpontosítani, javítani vagy kikapcsolni őket, esetleg más megoldással kiváltani, majd ellenőrizni az oldal betöltését.
Hogyan alkalmazzuk a PHP X-Ray-t
1. Kezdjük azzal, hogy belépünk a cPanel felhasználói felületére.
2. A cPanel felületen navigáljunk a "Szoftver" menüpont alá, majd kattintsunk az "X-Ray App" ikonra.
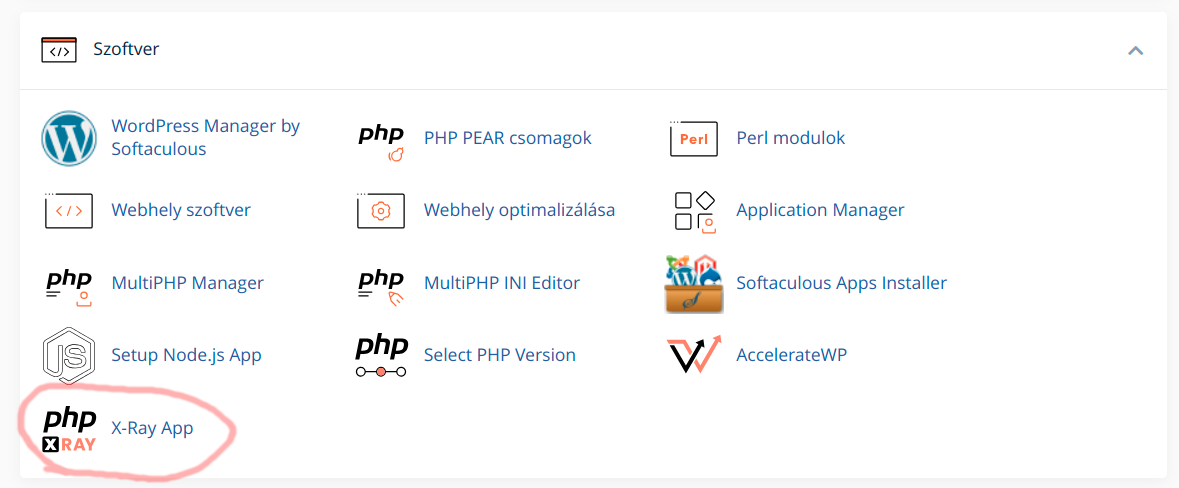
3. A következő ablakban kattintsunk a "Start tracking" gombra a nyomkövetés elkezdéséhez.
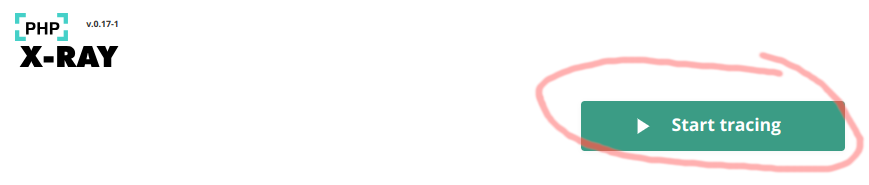
4. Válasszuk ki a mérni kívánt weboldalt a listából. A webhely neve mellett található "Specify mask" mezőbe írjunk egy "*" karaktert.
5. Az "Advanced settings"-ben meghatározhatjuk, hogy hány weboldalra irányuló kérést szeretnénk vizsgálni, valamint hogy mely IP címekről érkező látogatók esetében szeretnénk vizsgálni (Ez utóbbi lehet a saját IP címünk, így csak a saját látogatásainkat mérjük, amivel célirányosabb vizsgálatot végezhetünk). Fontos megjegyezni, hogy ez a folyamat jelentős terhelést ró a a tárhely erőforrásaira, ezért egyidejűleg csak egy vizsgálat indítása ajánlott, és nem érdemes több mint 20-25 lekérést beállítani egy vizsgálati folyamatban.
6. Miután beállítottuk az összes paramétert, kattintsunk a "Run" gombra. A mérés előkészítéséig várjunk! Ez 1-2 percig is eltarthat.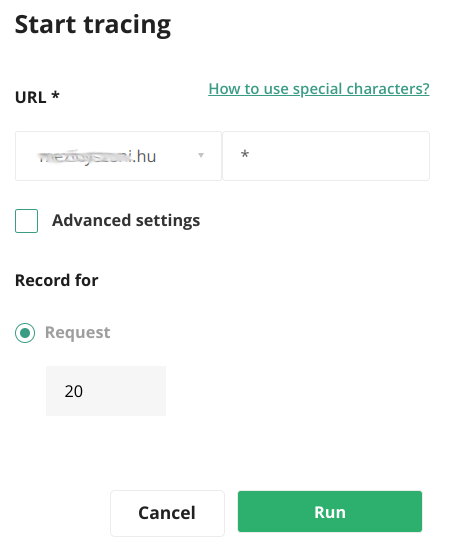
7. A következő ablakban láthatjuk a elindított vizsgálatot. A futást a "Leállítás" ikonnal szüneteltethetjük, a helyén megjelenő "Indítás" ikonnal pedig újra elindíthatjuk azt. Végül majd a "szem" ikonnal nézhetjük meg a mérések eredményét.
8. Amikor a vizsgálat fut, látogassunk el a weboldalunkra, és használjuk azt, mintha egy átlagos látogató lennénk. Kattintsunk menüpontokra, böngésszünk termékadatokat, helyezzünk termékeket a kosárba, és végezzünk pénztári műveleteket. Az előre beállított lekérésszámot figyelembe véve végezzünk el műveleteket. Ha befejeztük, térjünk vissza a cPanel felületre a "Szoftver" -> "X-Ray App" menüpontra.
9. Figyeljük meg, hogy a vizsgálat befejeződött. Kattintsunk a "Szem" ikonra a vizsgálat eredményeinek megtekintéséhez.
10. Az új ablakban megtekinthetjük a vizsgálat során végrehajtott lekéréseket. Az egyes lekérések részleteit a kattintással tekinthetjük meg.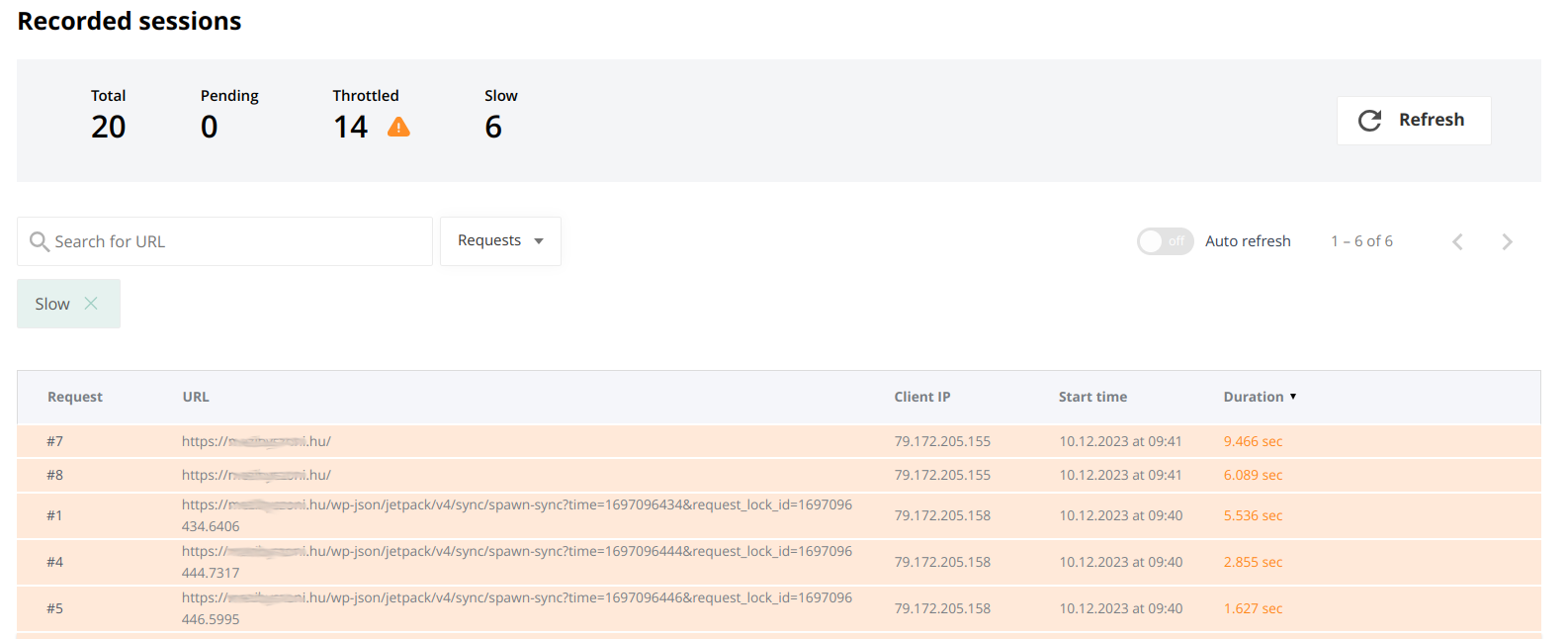
11. Egy mérés részletei: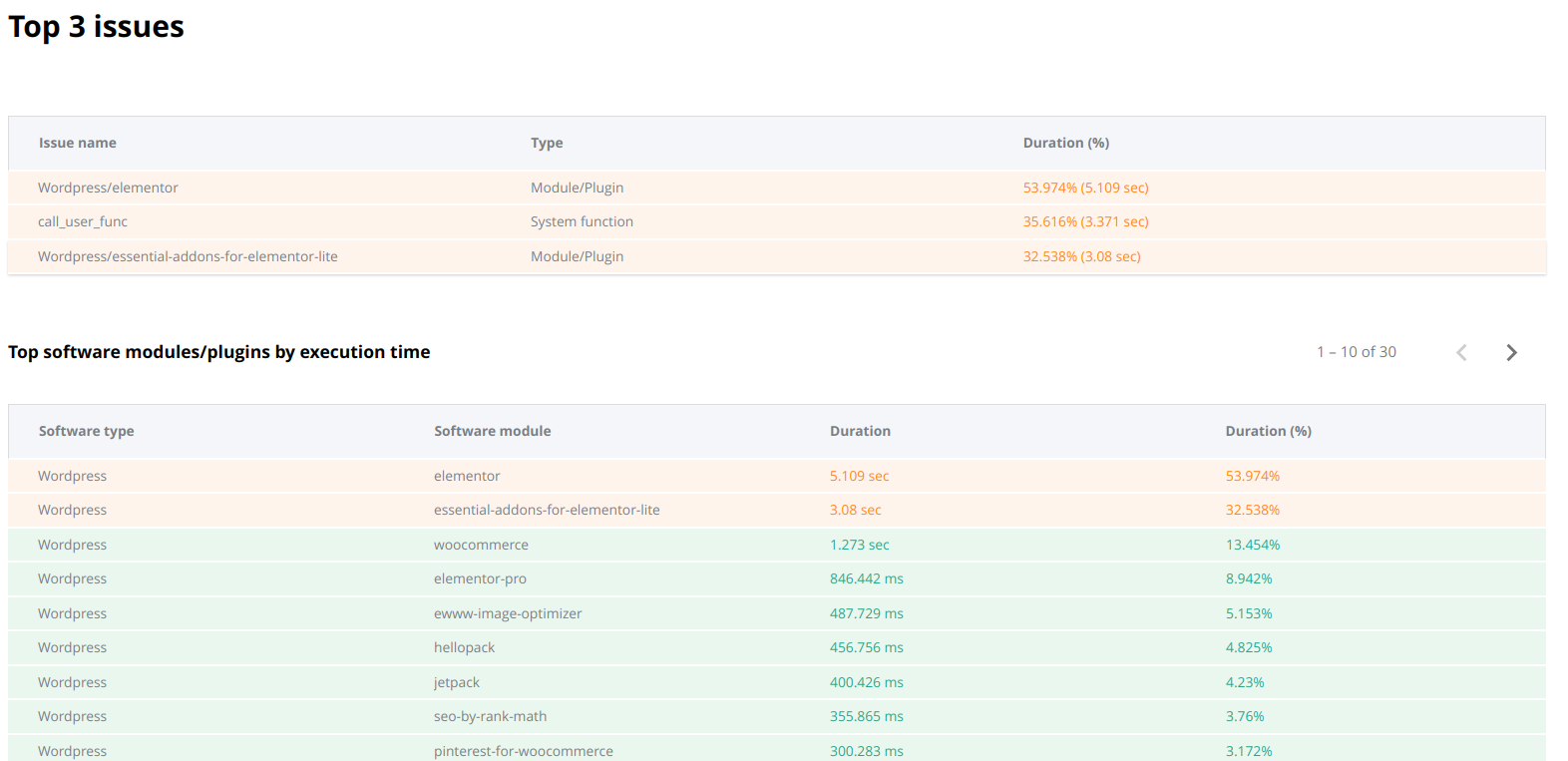
12. A különböző modulok/bővítmények (végrehajtási idő szerinti Top szoftvermodulok/bővítmények) és adatbázislekérdezések (végrehajtási idő szerinti Top adatbázislekérdezések) lefutási idejét is megtekinthetjük. A jelentést letölthetjük PDF formátumban a "PDF-ként letöltés" gombra kattintva.



